If you’re looking at how to transfer files with FileZilla, you’re in the right place. Keep on scrolling and learn how to transfer files in FileZilla. It's quite easy to understand, but if you’re a beginner it can be a little bit confusing for you. Not to worry — here in this article, we’ll briefly guide you on how to transfer your files with FileZilla in simple steps. Let’s take a look!
FTP (File Transfer Protocol) is the most popular choice for web users to transfer due to its ability to queue and transfer large batches of files, support paused and resumed transfers, limit transfer rates, and more. You can easily transfer your web files to and from computers, both locally and remotely.
FTP transfers are natively supported in many web browsers, while you’ll also find dedicated FTP client applications available for all major operating systems such as; Windows, Mac OS, and Linux.
First, you need to download Filezilla to transfer files via FTP.
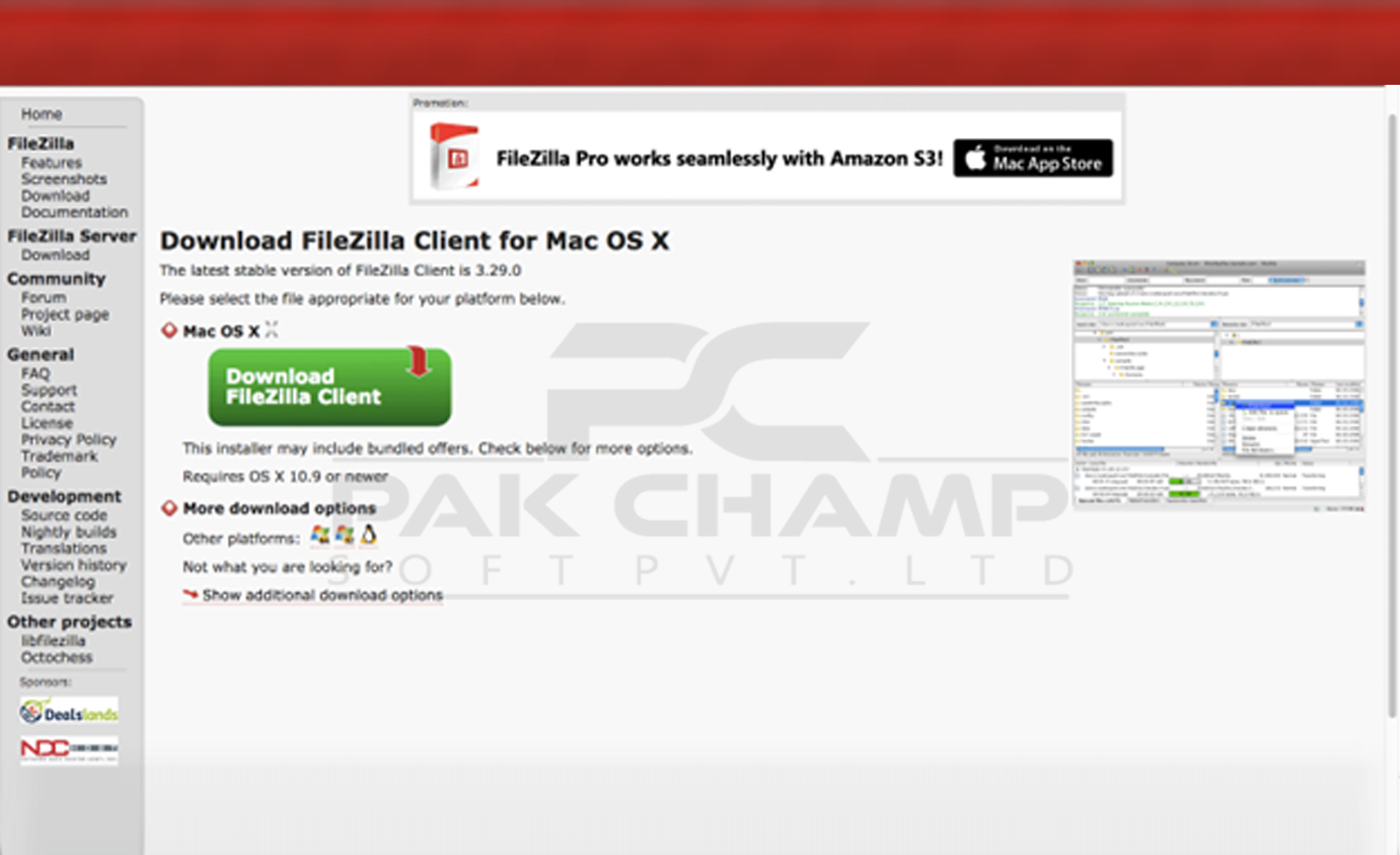
Locate Your FTP Access Details
FTP access to your Pakchamp server requires a username and password. Your FTP client will need to be configured with these details before you can access the server.
Step#1: Log in to your Pakchamp Dashboard.
Step#2: Select My cPanel from the top navigation bar.
Step#3: Under Files, click the FTP Accounts icon
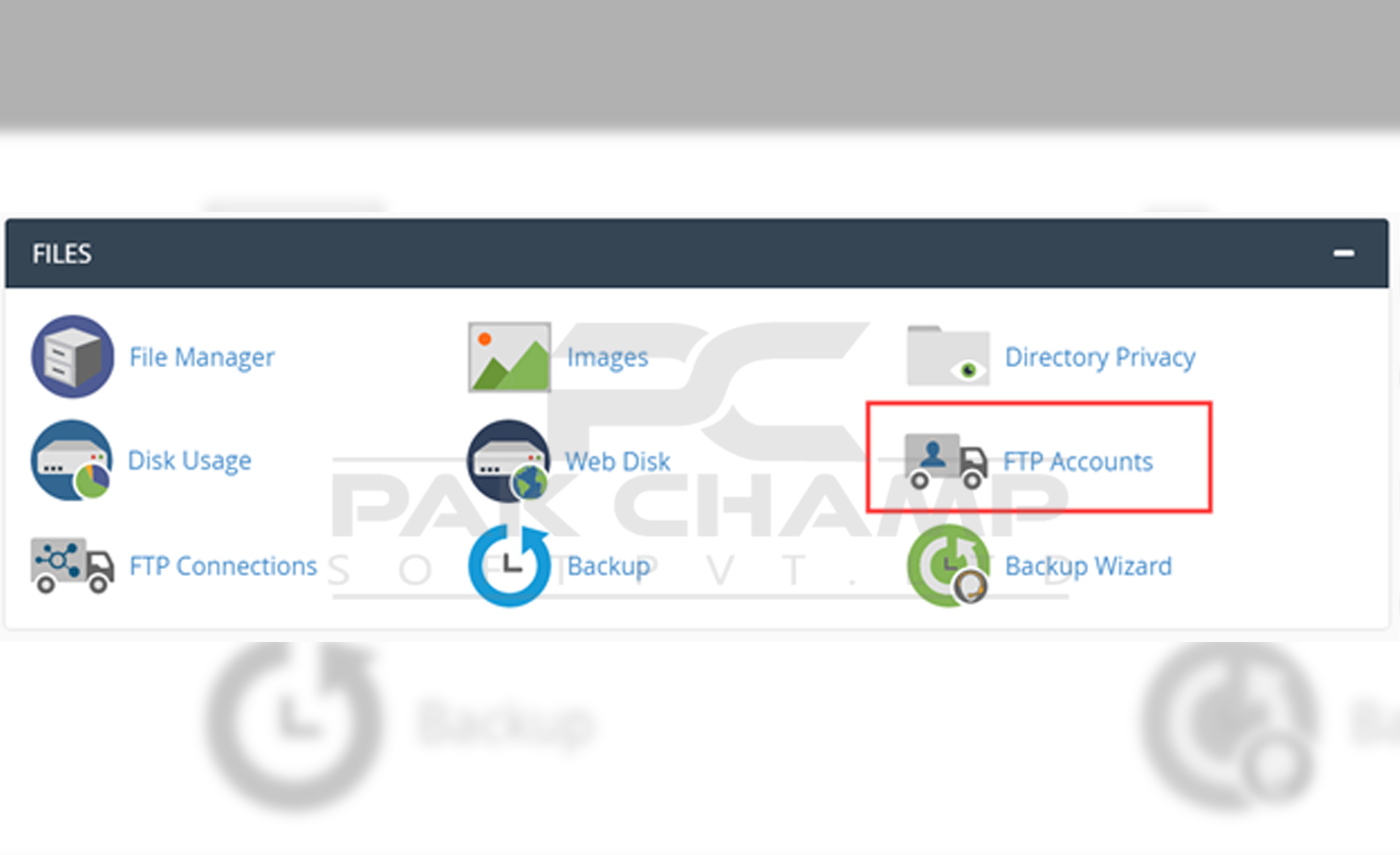
Step#4: Scroll down to the FTP Accounts section
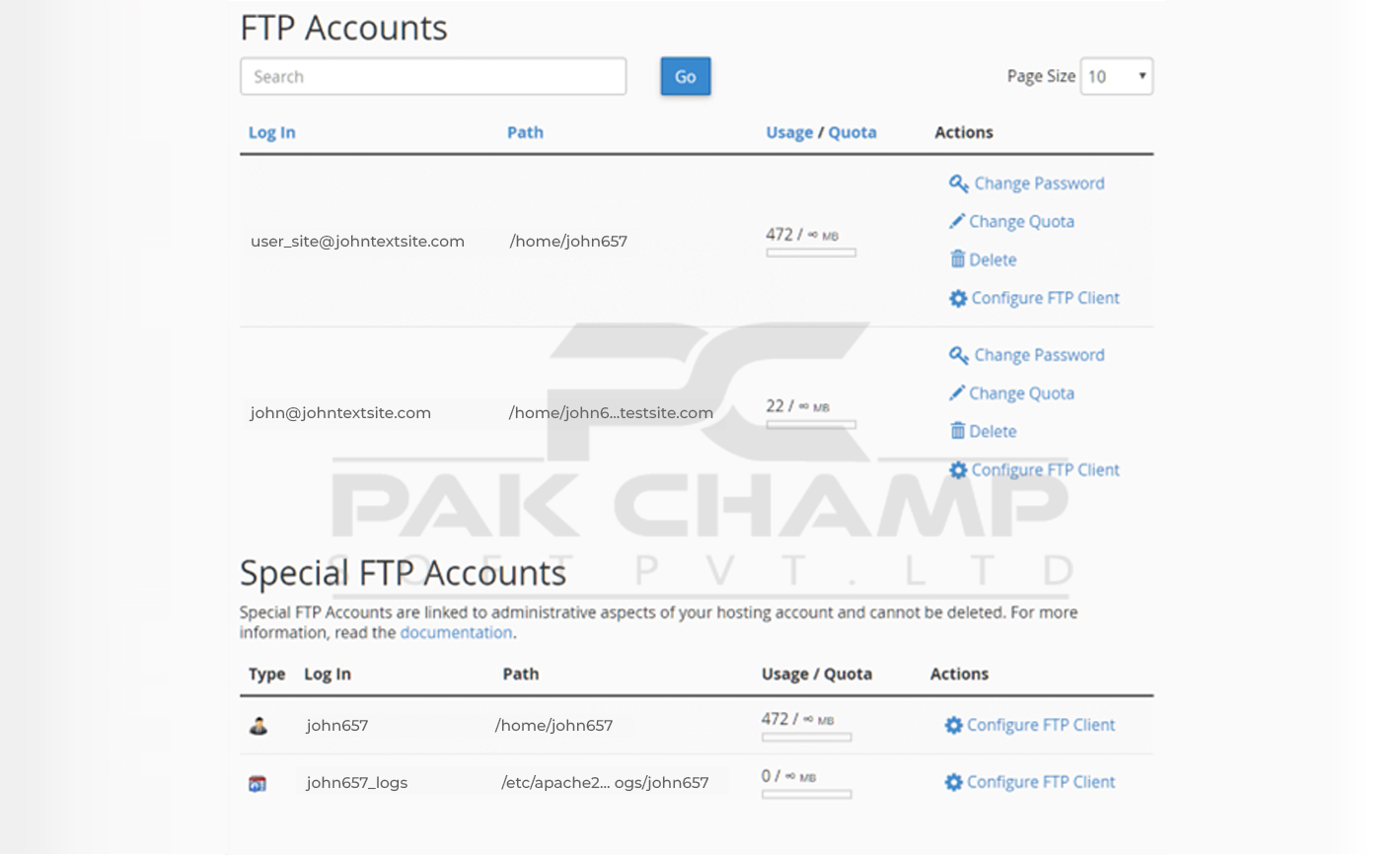
Step#5: You’ll observe one or more FTP accounts may have been pre-configured for you when your account was created. You can use these accounts to get access your server to create a new FTP account.

Step#6: Once you created, click on Configure FTP Client to display your FTP account details
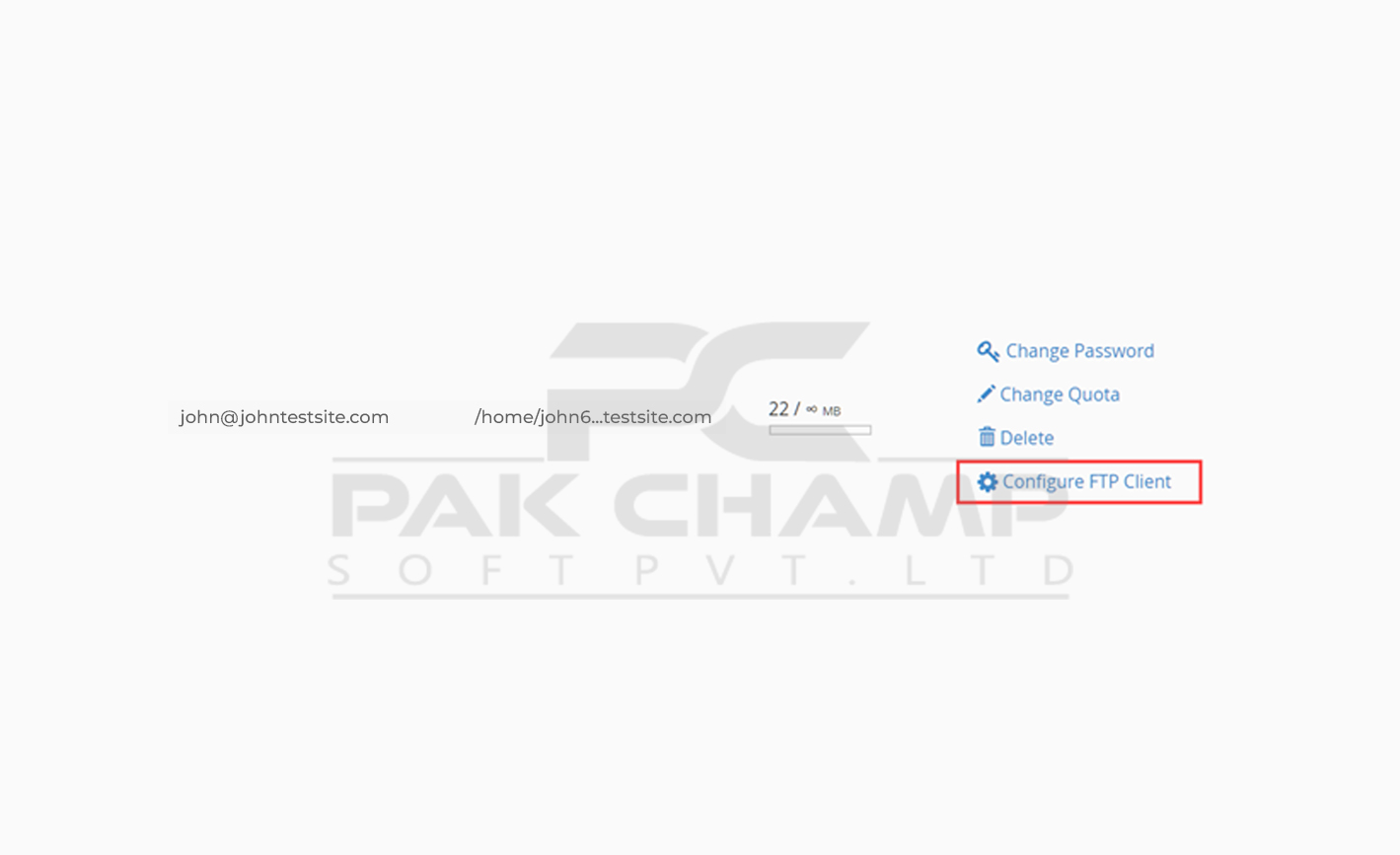
Log In To Your Server By Using Filezilla
Open Filezilla and select File > Site Manager to enter your FTP account details.
- Hostname/Server Name: This is your domain name with an FTP prefix (for example, mydomain.com).
- Port: The port number used for FTP connections to the server, typically port 21.
- Logon Type: If requested, set this to Normal, not Anonymous.
- User: Enter your FTP user account name.
- Password: Enter your FTP account password
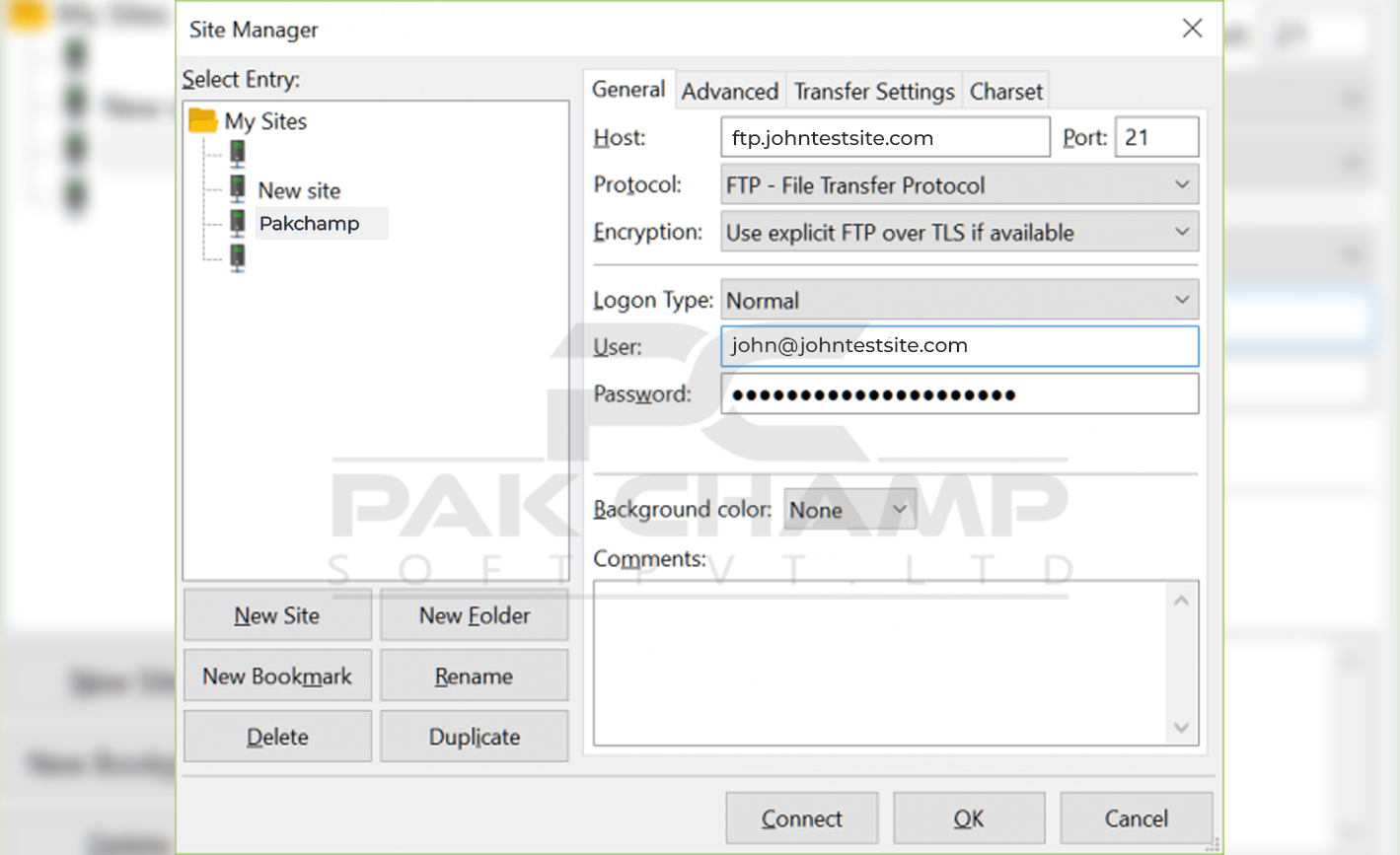
Upload Files Using Filezilla
Once you logged in to the FTP server, you’ll notice 2 panes on the screen. The left pane displays the files and folders stored on your local computer, while the right pane displays the contents of the remote computer.
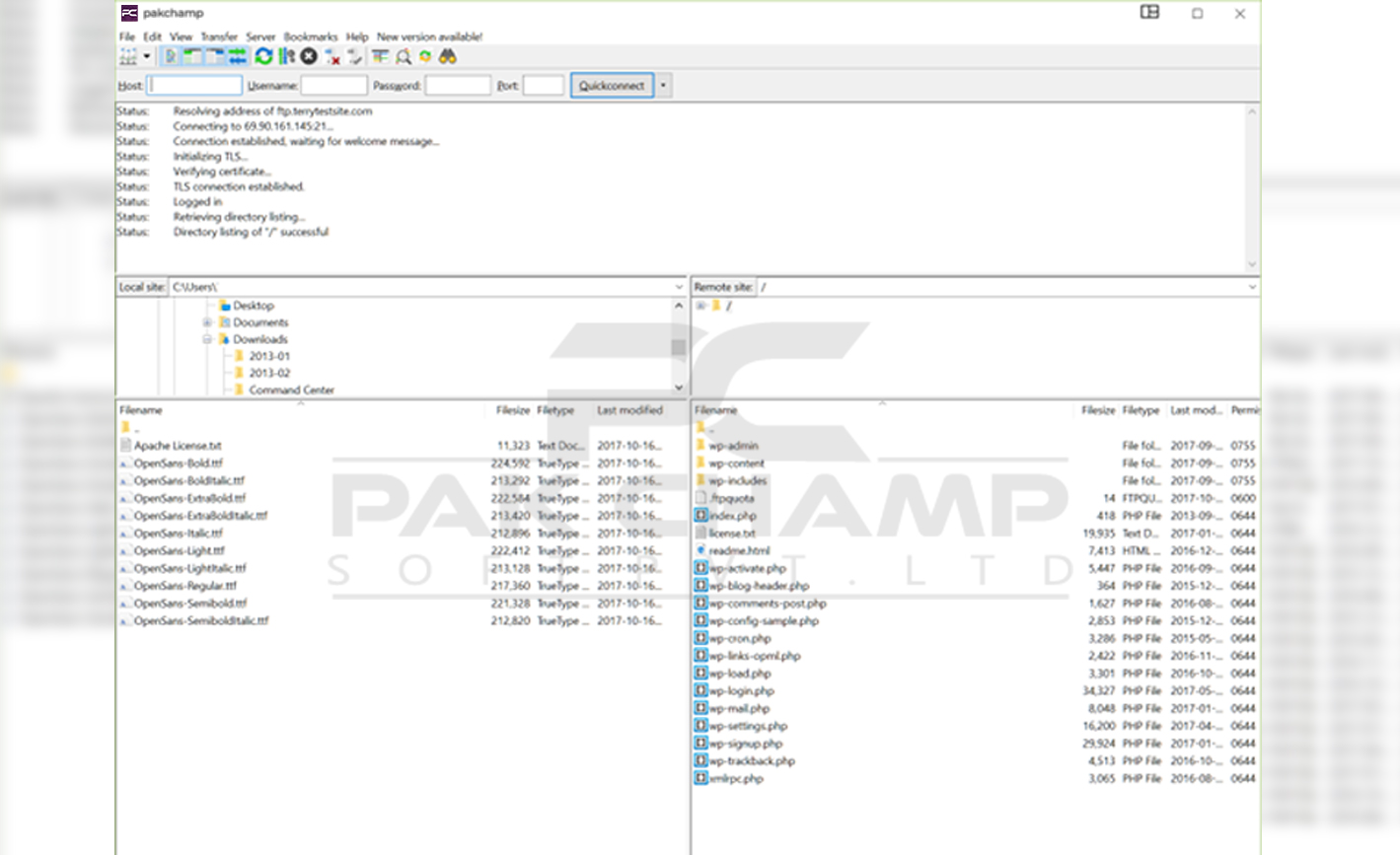
- In the left pane, navigate and select those files and folders you want to upload to the server. Most FTP clients allow you to simply drag and drop files from one pane to the other to initiate an upload.
- Alternatively, highlight the files, right-click, and select Upload.
Your files now be queued to be uploaded to the server.
Download Files Using Filezilla
Downloading files from your remote server to your local computer works in a similar way.
- Navigate to the file or folder you want to download in the right pane.
- Highlight the file or folder, right-click, and select Download.
If you need help with your Pakchamp account, please open a support ticket from your dashboard.

