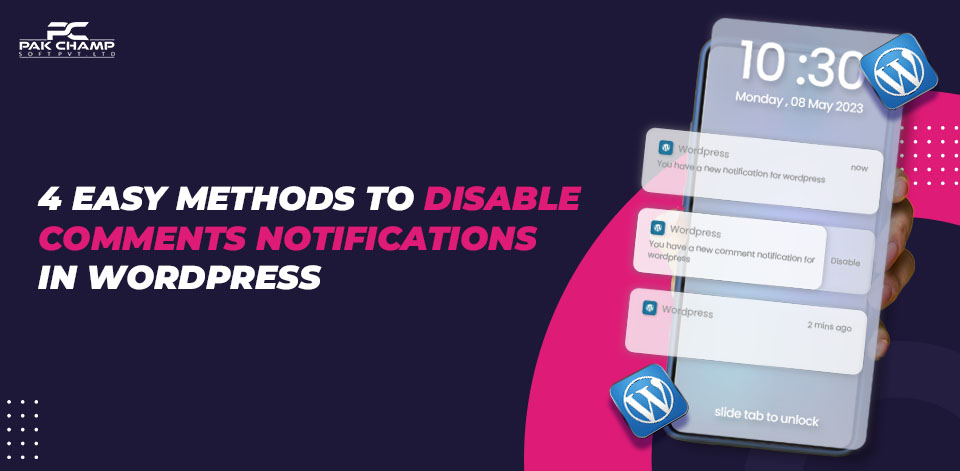
Are you fed up with annoying comments or notification emails that you get from WordPress?
If yes!
Don’t worry- we come back with a sold solution to resolve your issue. Here in the guiding blog article, we’ll teach you 4 easy methods to disable or turn off comments notifications through your WordPress admin panel.
Method#1: Disable Comments in your WordPress’s All Published Posts & Pages
- Log in to the WordPress Admin Panel
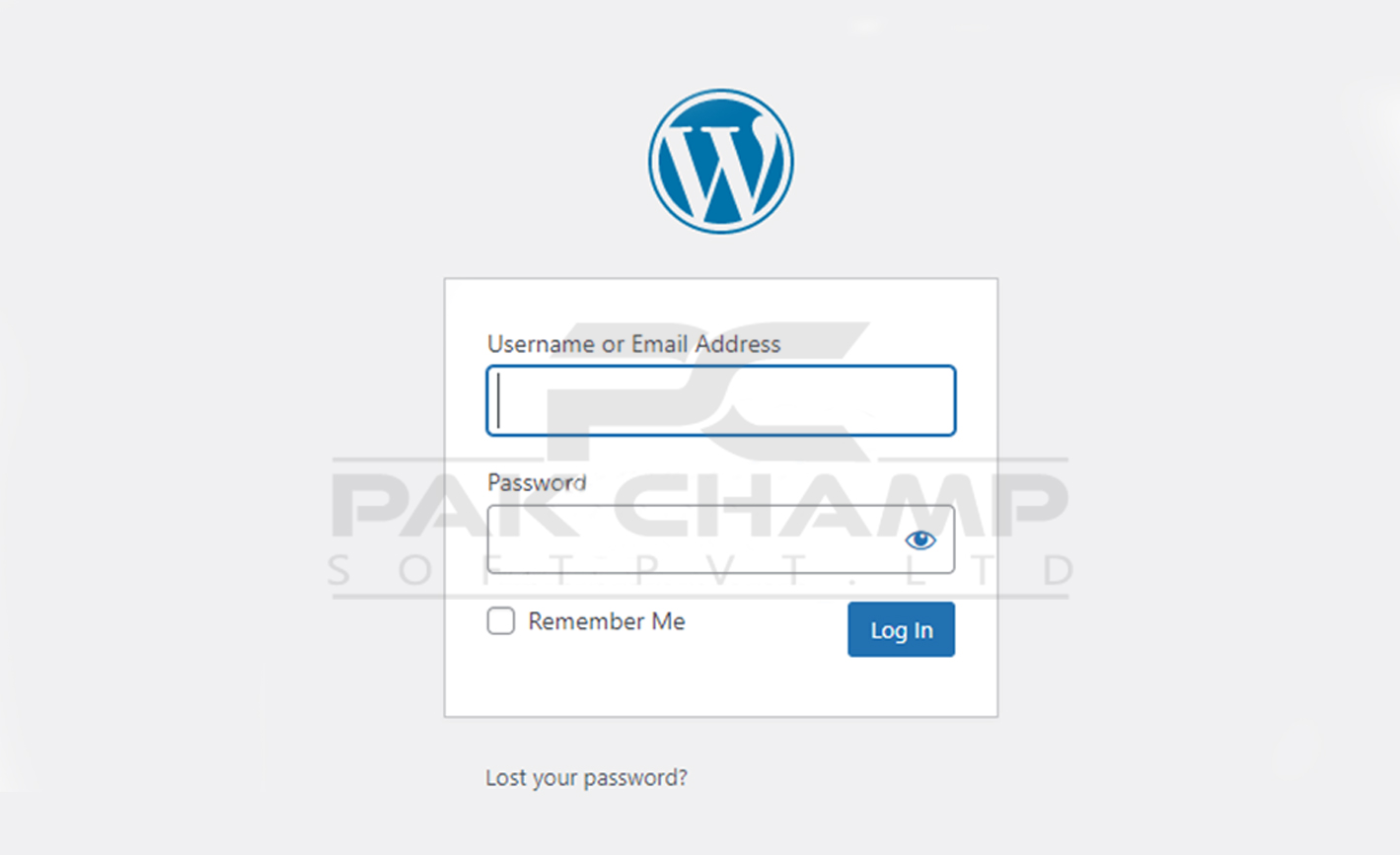
- Go to the “Comments” to delete existing comments on all published posts & pages
- Select all the comments by checking the box located in the left corner of the table
- Select Move to Trash from the Bulk Actions by drop-down box
- Click Apply
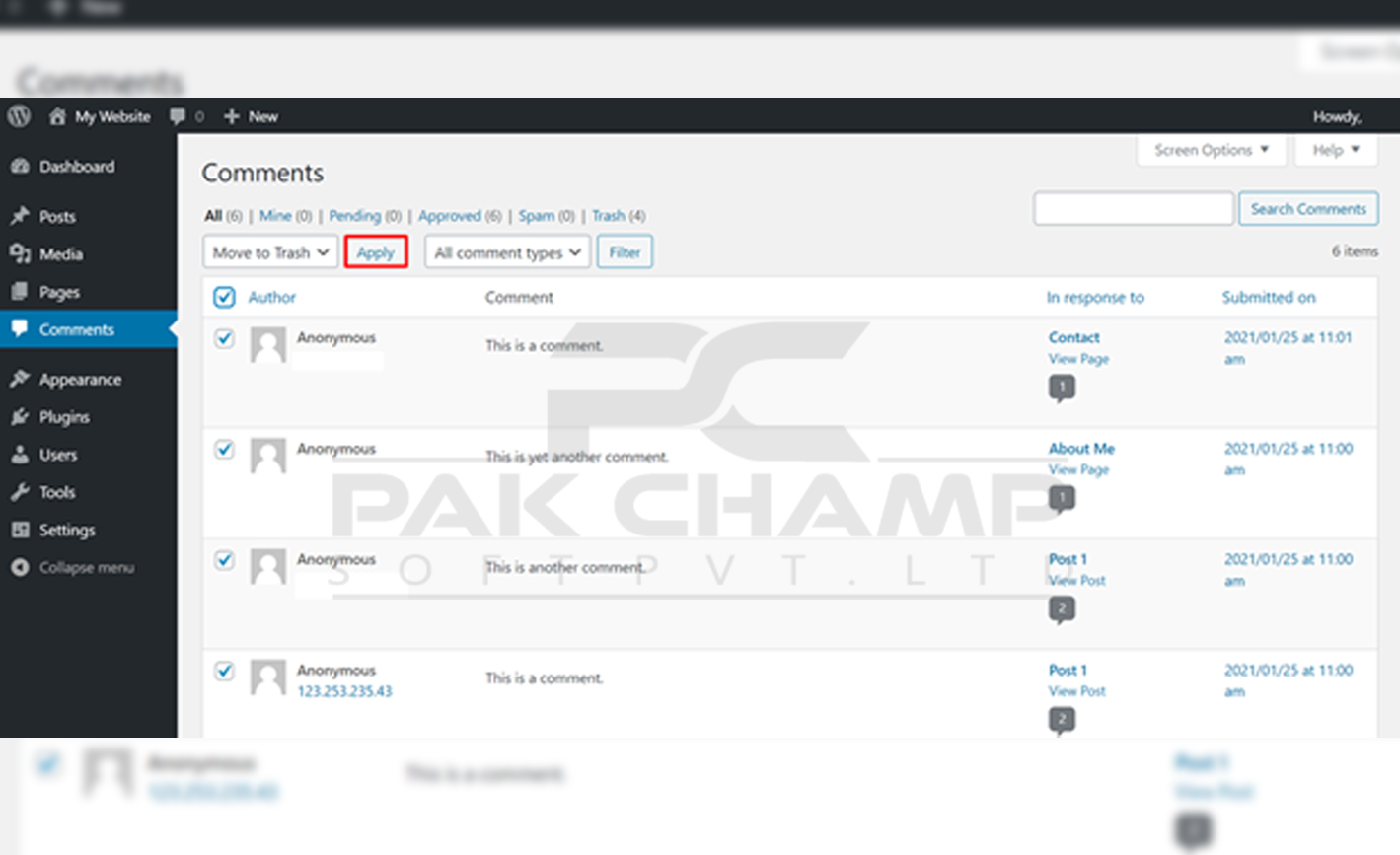
Method#2: Disable Comments on your WordPress’s Future Posts
In method#1you learned to delete WordPress comments on your existing posts and pages, but it won’t prevent people to post comments on new articles.
For future planning to avoid such comments on your posts and pages you need to take further steps;
- From your WordPress admin area, go to Settings> Discussion
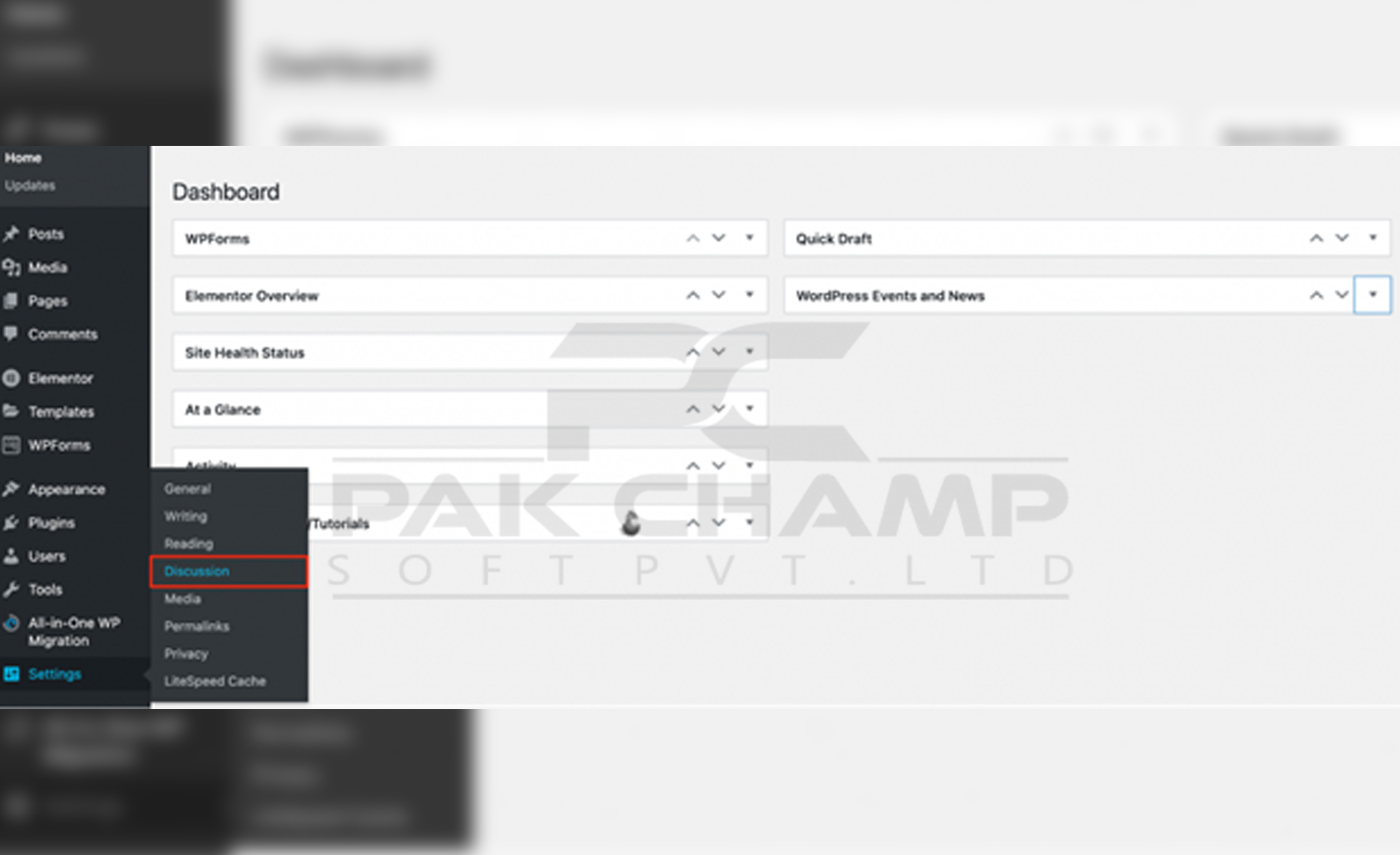
2. Under Default post settings, uncheck the Allow people to submit comments on new posts
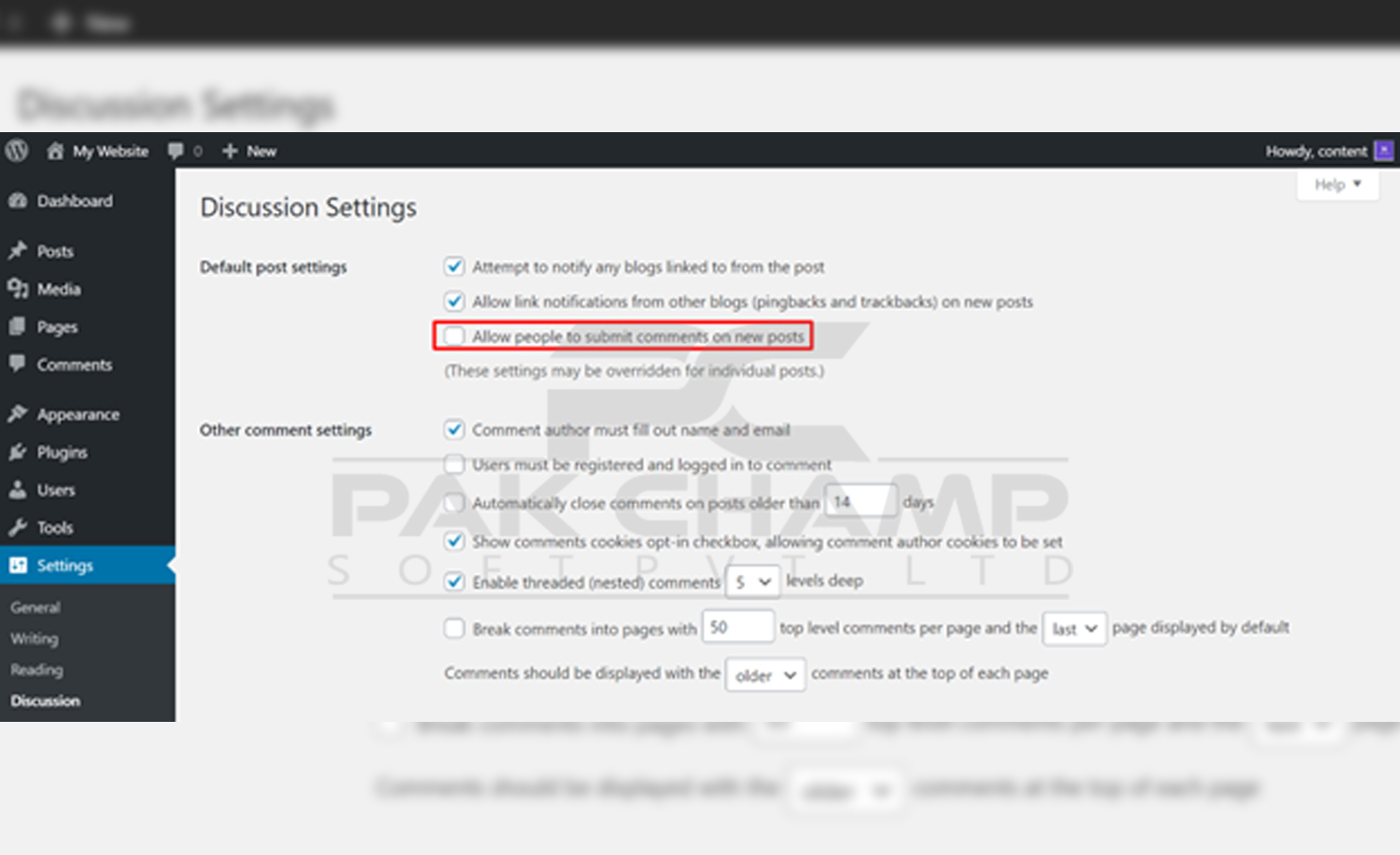
That’s it!
After applying the above setting, now you won’t receive annoying comment notifications in your future posts.
Method#3: Disable Comments on Email
In the “Discussion” menu, you’d come across all the settings for comments.
- Go to the “Email me whenever” section.
- You’d find out “Anyone posts a comment” like this:
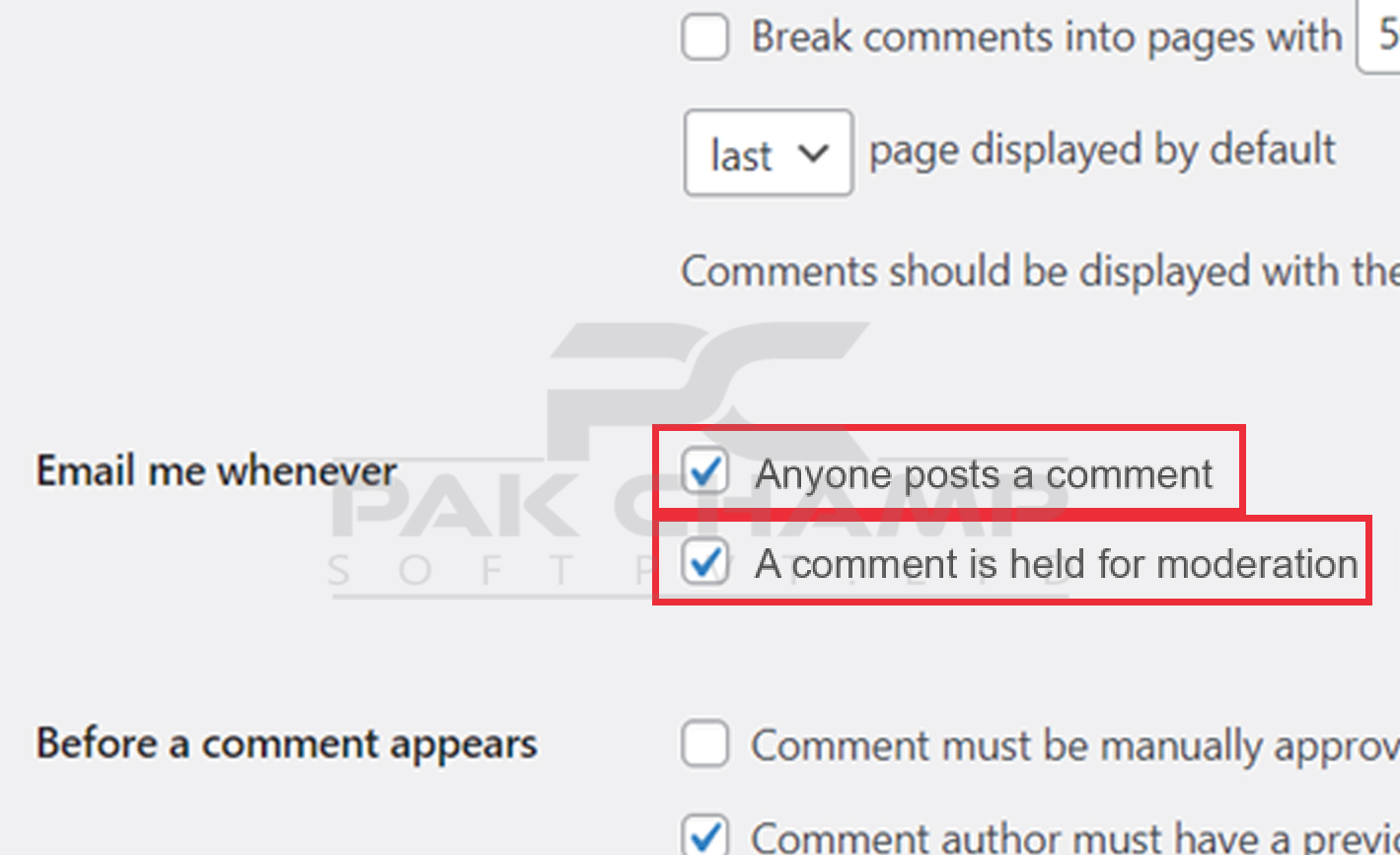
3. In order to disable the comments notifications emails in WordPress, you have to unlock both options like below-attached image
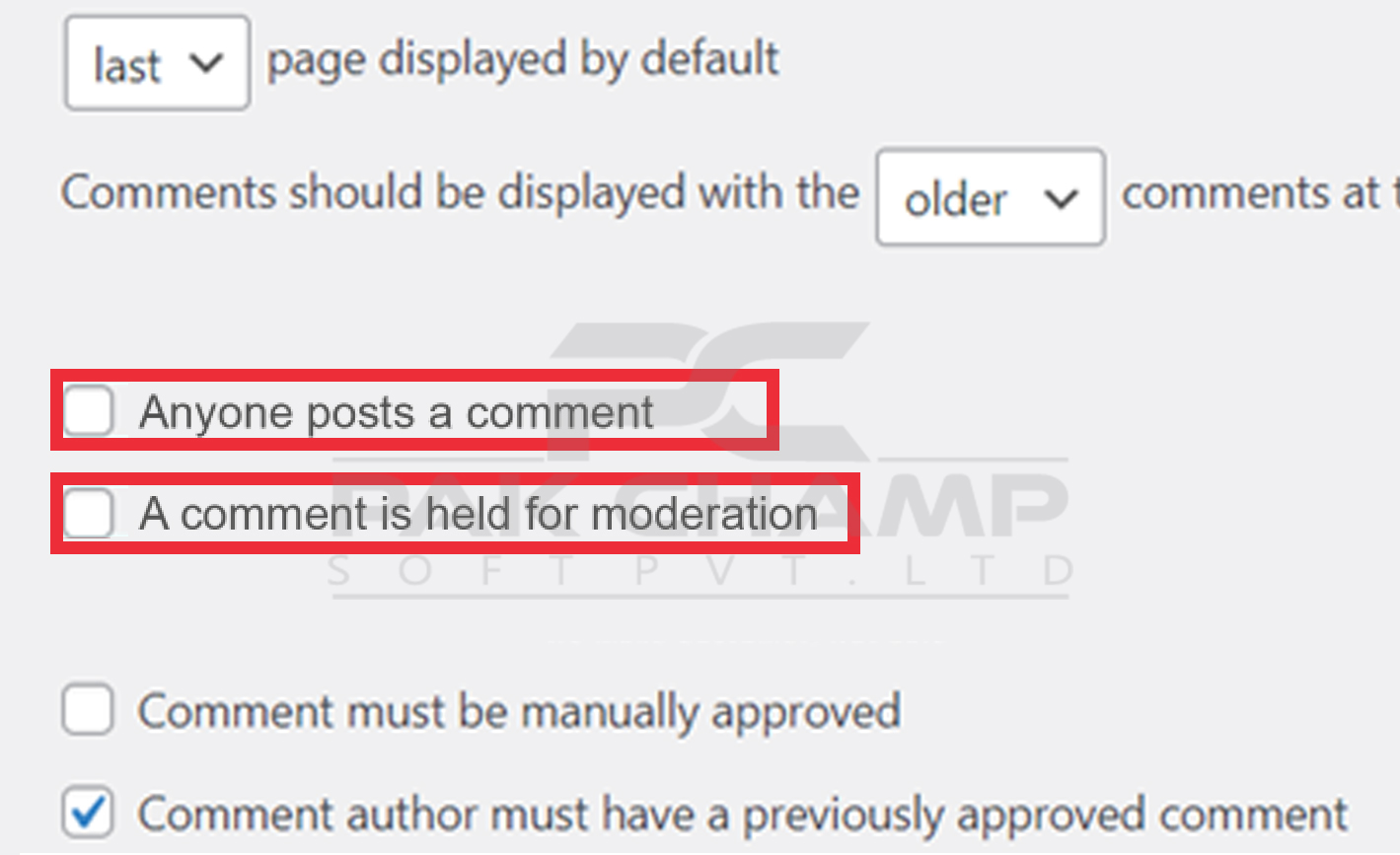
That’s it!
Now you won’t receive annoying comment notifications in your email anymore.
Method#4: Disable Comments on your WordPress Media
When you upload media files to your website, WordPress automatically creates individual pages. On these pages, you’ll receive comments just like a regular post or page. To disable comments on media files you can adopt 2 easy steps;
From your WordPress admin area, go to Media > Library
- Click the media file you want to Edit
- Select Edit more details in the right panel.
- Under the Discussion section, uncheck the box next to Allow comments.
- In the Save section, click Update
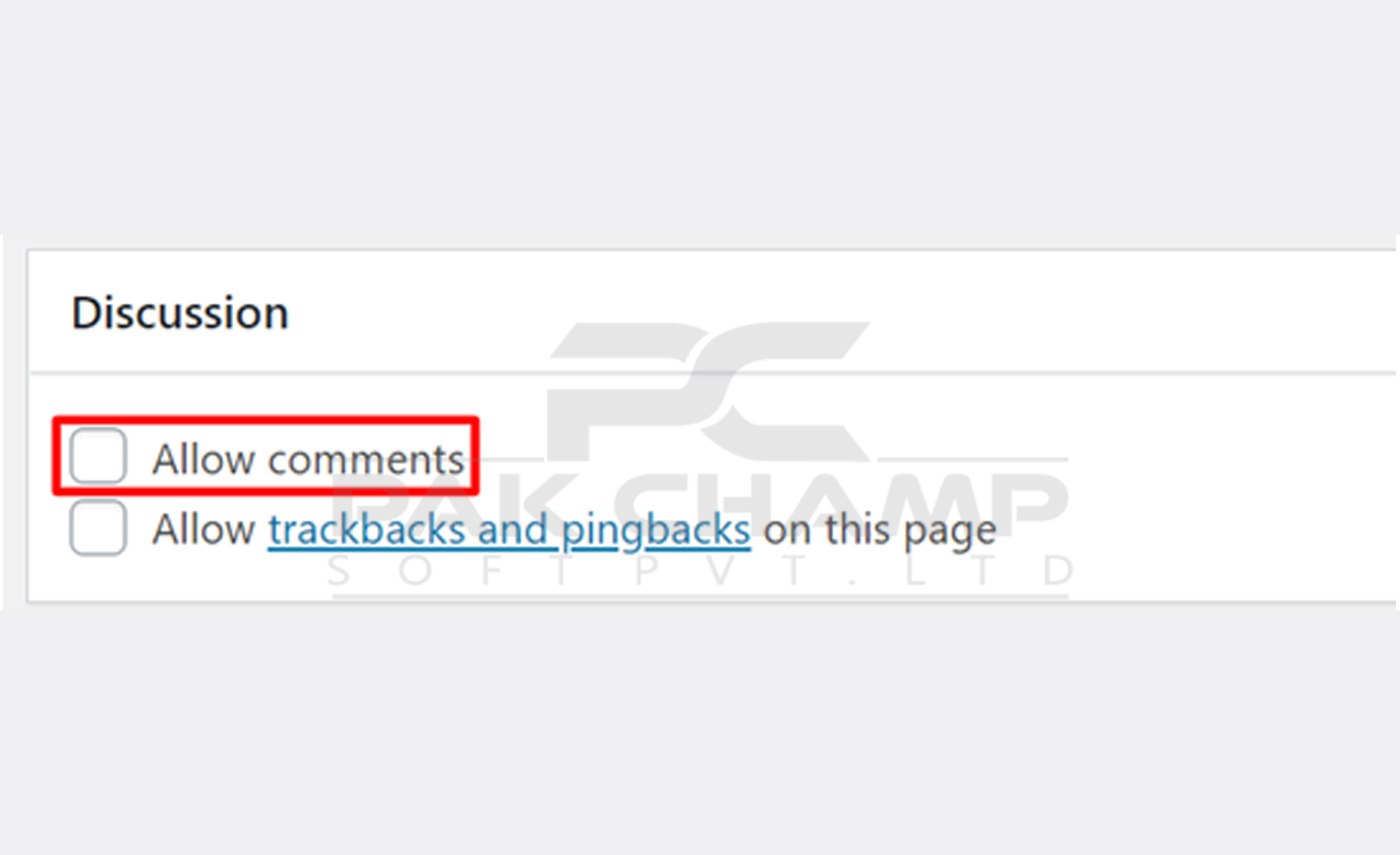
If you have multiple media attachments on your site, this can take time. So this option is less effective for sites that have large media libraries.
To quickly disable comments on all media at once you have another option of code.
Note: keep in mind, that incorrectly adding code snippets to themes can damage your sites. To be safe, make sure to create a backup to save your site from data loss. Create a child theme to save the parent theme’s settings
- To find the PHP file in your WordPress, go to Appearance > Theme Editor
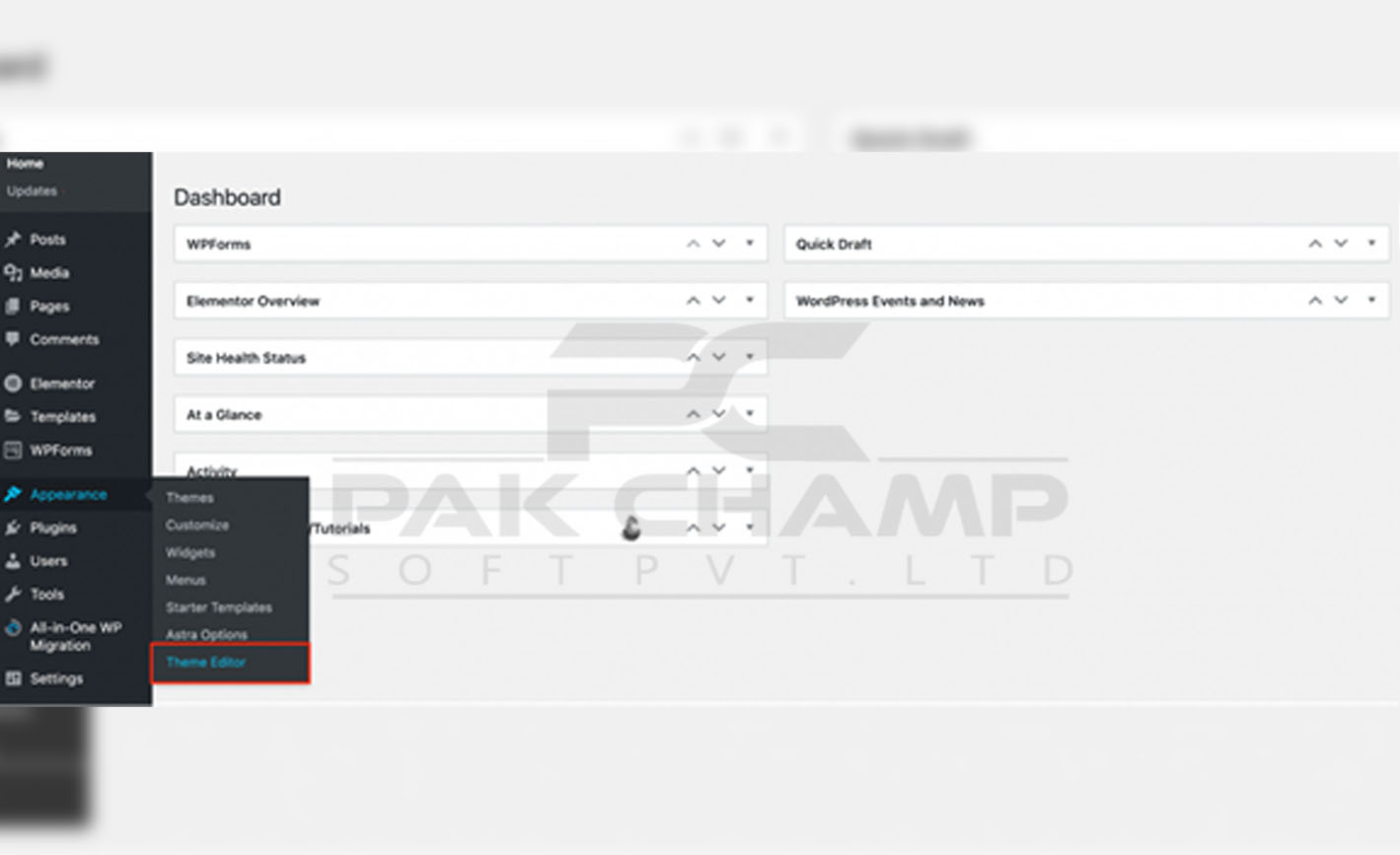
2. Select php on the right
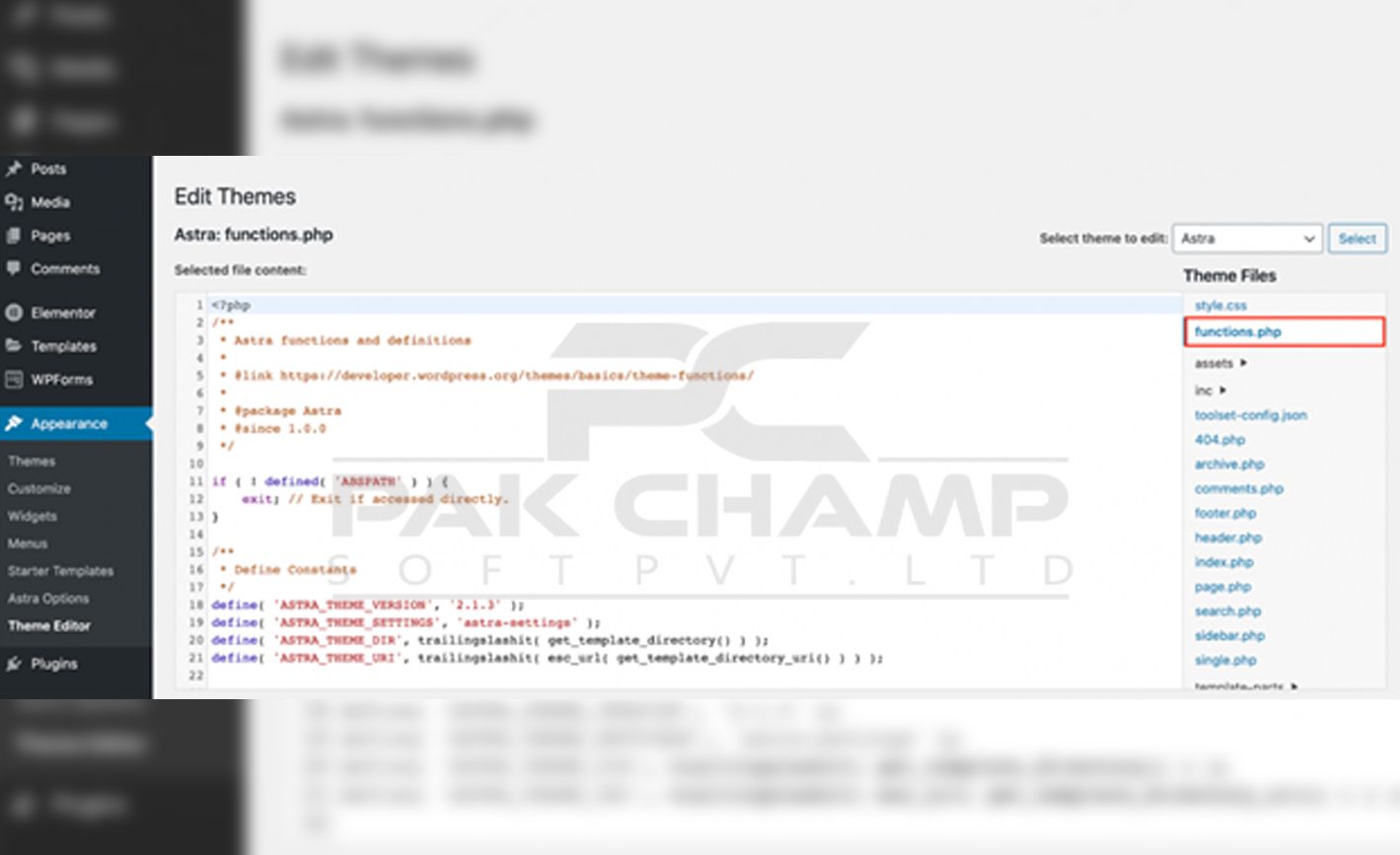
- Copy & paste the following code at the bottom of the file:
function disable_media_comment( $open, $post_id ) {
$post = get_post( $post_id );
if( $post->post_type == 'attachment' ) {
return false;
}
return $open;
}
add_filter( 'comments_open', 'disable_media_comment', 10 , 2 );
- Click Update File to save the changes
In case you have any confusion, please don’t hesitate to contact Pakchamp web panel via the live chat option on our website https://pakchamp.com

